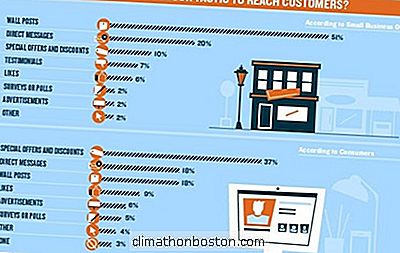Nichts verlangsamt das Geschäft mehr als ein träger Computer. Natürlich werden Apple-Fans mit Freude feststellen, dass es hier nicht viele Werkzeuge gibt, denn ... nun, ihre Maschinen sind oft unbesiegbar.
Ich nutze viele dieser Ideen, um meine Maschinen auf der Überholspur schlank und mager zu halten. Wenn Ihr PC die wertvolle Zeit verschwendet, die Sie haben, helfen Ihnen diese Tipps und Websites, sie schneller zu machen.
Wie man die Computergeschwindigkeit erhöht
1) Verwenden Sie Microsoft Fix It
Microsoft Fix Es ist ein kostenloses Tool von Microsoft, das Benutzern von Windows 7 oder früher hilft, viele einfache Wartungsprobleme zu bereinigen und durchzuführen.
2) Reduziert Elemente, die beim Start ausgeführt werden
Wenn der Start Ihres Computers zu lange dauert, sollten Sie zunächst alles sehen, was beim Drücken des Netzschalters gestartet wird.
Um dies zu tun, klicken Sie auf die Windows-Schaltfläche, klicken Sie auf "Ausführen", und geben Sie "msconfig" in das Feld ein. Klicken Sie auf den Tab "Startup". Einige Dinge, die du alleine lassen willst. Zum Beispiel, Ihr Antivirus. Andere wie Adobe Acrobat oder Google Toolbar Notifier müssen nicht mit Ihrem Computer gestartet werden.
3) Programme entfernen, die nicht mehr verwendet werden
Zusammen mit dem Verhindern, dass jede App auf Ihrem Computer mit Windows startet, sollten Sie auch überprüfen, welche Programme Sie nicht mehr benötigen, und sie entfernen.
Greifen Sie über Ihr Control Panel auf das Deinstallationsprogramm zu und verwenden Sie es, um Programme zu deinstallieren, die Sie nicht verwenden. Das mache ich regelmäßig als Software-Reviewer.
4) Reinigen Sie Ihr Laufwerk
Bereinigen Sie Ihre Laufwerke, indem Sie im Startmenü "cleanmgr.exe" eingeben, um auf die Datenträgerbereinigung zuzugreifen. Dies ist das Feld "Programme und Dateien suchen", das angezeigt wird, wenn Sie auf das Windows Start-Symbol klicken, normalerweise in den meisten Bildschirmen links unten (obwohl Sie es in einen beliebigen Teil des Bildschirms verschieben können).

5) Ziehen Sie in Erwägung, vom Internet Explorer zu Chrome zu wechseln
Wenn Sie den Internet Explorer (IE) als Webbrowser verwenden, ist es Zeit für ein Upgrade. Machen Sie den Google Chrome-Download zum letzten, was Sie tun.
Chrome ist schneller und hat weniger Bugs als IE 11. (Entschuldigung, IE-Benutzer.)
6) Säubern Sie Ihren Browser
Unabhängig von Ihrem Browser sollten Sie es regelmäßig säubern. Um Chrome zu bereinigen, klicken Sie auf das Drei-Balken-Symbol in der oberen rechten Ecke, klicken Sie dann auf "Extras" und dann auf "Browserdaten bereinigen" und überprüfen Sie dann die Verlaufsfelder, Cookies und zwischengespeicherten Elemente.
Oder laden Sie CCleaner herunter, das auf den fünf besten Browsern, Registries und Windows insgesamt eine großartige Arbeit leistet.
7) Nach Malware suchen und entfernen
Alles, was mit "mal" beginnt, muss gestoppt werden. Sie sollten Ihr System regelmäßig scannen, um Malware loszuwerden, die den Computer verlangsamen könnte.
Comodo Cleaning Essentials ist ein erstklassiges kostenloses Tool, das dies tut. Avast hat ebenso wie Norton kostenlose Tools.
8) Scannen und entfernen Sie Viren und Spyware
Zusätzlich zu regelmäßigen Scans auf Ihrem Computer auf Malware sollten Sie auch regelmäßig nach Viren und Spyware suchen.
Greifen Sie auf Ihren Virenschutz zu und führen Sie einen Scan manuell durch. Sie können diese wöchentlich planen. Stellen Sie sicher, dass Sie dies tun, wenn Sie den Computer nicht benutzen. Wenn Sie mehr als ein Antivirenprogramm auf Ihrem Computer installiert haben, wird dies ebenfalls verlangsamt. Wenn Sie also nicht sehr gründlich und vielleicht ein wenig redundant arbeiten möchten, ist es besser, nur eines auszuführen.
9) Nehmen Sie Anpassungen für eine bessere Leistung vor
Wenn Sie eine bessere Leistung wünschen und visuelle Effekte wie Mausschatten verlieren möchten, klicken Sie auf "Computer" und dann auf "Systemeigenschaften" und dann auf "Erweiterte Systemeinstellungen". Sie werden eine Schaltfläche für Leistungseinstellungen finden, mit der Sie das tun können Wählen Sie "für beste Leistung anpassen".
Sie können auch die Bildschirmauflösung reduzieren, wodurch die Geschwindigkeit etwas beschleunigt und die Akkulaufzeit verbessert werden kann.

10) Defrag Dein Laufwerk
Sie sollten Ihr Laufwerk defragmentieren oder festlegen, dass diese Aktion automatisch ausgeführt wird. Im Allgemeinen können Sie dies monatlich tun. Wenn Sie jedoch Programme übermäßig herunterladen, verschieben, deinstallieren oder installieren, müssen Sie dies möglicherweise häufiger tun.
Wenn der Computer langsam läuft, können Sie den Datenträger manuell analysieren, um festzustellen, ob mehr als 10% fragmentiert ist. Ich mache das immer noch gelegentlich, aber Windows scheint die Dinge besser zu optimieren.
11) Fügen Sie mehr RAM-Speicher hinzu
Es gibt ein paar physische Dinge, die Sie tun können, um Ihre Leistung zu erhöhen. Sie können und sollten mehr RAM hinzufügen, bis der Computer voll ist. Ich habe festgestellt, dass mit zunehmendem Alter eines Rechners sein Einsatz mit einem RAM-Upgrade erweitert werden kann. Ich bestelle buchstäblich RAM für einen meiner Laptops, während ich dies schreibe.
In den meisten Fällen handelt es sich einfach darum, Speichersticks ein- oder auszublenden. Laptops sind in der Regel etwas komplizierter und Sie müssen Schrauben entfernen, aber immer noch ziemlich einfach. Sie können auch einen Service Desk im Ladengeschäft haben.
12) Upgrade auf ein SSD-Laufwerk
Schließlich können Sie auf ein SSD-Laufwerk aktualisieren. Dadurch wird Ihr Computer schneller ausgeführt, aber sie sind teurer und haben insgesamt weniger Speicherkapazität. Ich wünschte, es gäbe einfache Möglichkeiten, Standard-Laptop-Laufwerke in SSD zu konvertieren, aber ich habe keine gefunden, die erschwinglich sind.
Lassen Sie keine langsame Maschine Ihre Produktivität stoppen. Verwenden Sie diese Tipps, um die Computergeschwindigkeit zu erhöhen, damit Ihre Desktop- und Laptop-Computer reibungslos funktionieren.
Computer-Geschwindigkeit, Download-Geschwindigkeit, Verbindung Geschwindigkeit Bilder über Shutterstock