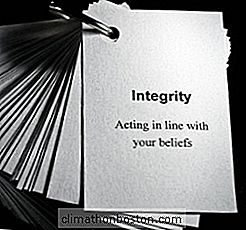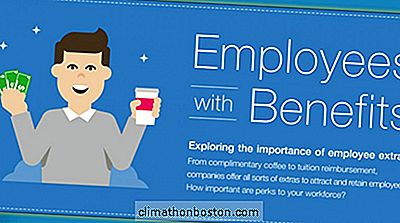Je mehr Aufmerksamkeit Ihre Social-Media-Updates erhalten, desto effektiver werden Ihre Social-Media-Marketing-Bemühungen sein. Edgar erhöht die Chancen, dass Ihre potenziellen Kunden Ihre Updates sehen und es macht alles automatisch.
Einer der frustrierendsten Aspekte eines Social-Media-Updates ist, wie schnell sie unter neuen Social-Media-Updates begraben werden.
Fügen Sie die Tatsache hinzu, dass Ihre Follower, Fans und Verbindungen ihre Social-Media-Accounts unregelmäßig überprüfen und es ist wirklich erstaunlich, dass Ihre Updates von jedem gesehen werden:

Treffen Sie das Dilemma der "verschwindenden Updates". Diese lästige Plage untergräbt die Effektivität Ihrer Bemühungen in den sozialen Medien und erhöht gleichzeitig die Kosten für jeden einzelnen Inhalt, den Sie erstellen, indem Sie die Anzahl der Nutzer verringern, die sie konsumieren.
Eine Lösung für dieses Dilemma des "Verschwindens von Updates" besteht darin, jedes Ihrer Social-Media-Updates mehrere Male neu zu veröffentlichen, um die Chancen zu erhöhen, dass es von Ihren potenziellen Kunden gesehen wird.
Leider kann die Anwendung dieser Taktik sehr zeitaufwendig sein, selbst wenn Sie Ihre Updates mithilfe einer Social Media Management-Lösung planen.
Wenn Sie frustriert sind von der Tatsache, dass nur wenige Leute Ihre Social-Media-Updates sehen und Sie zu beschäftigt sind, diese Updates Woche für Woche zu planen, um die Chance zu erhöhen, dass sie gesehen werden, ist es Zeit, Edgar zu treffen.
Was ist Edgar?
Im Kern ermöglicht Ihnen Edgar, Ihre Updates wie die meisten anderen Social-Media-Management-Systeme zu planen und zu verfolgen.
Wenn es um die Automatisierung geht, lässt Edgar den Rest der Packung zurück. Es ermöglicht Ihnen, eine Social Media Update-Bibliothek zu erstellen, die immer wieder verwendet werden kann.
Das ist richtig: Edgar wurde geschaffen, um das Dilemma der "verschwindenden Updates" zu lösen. Mit einer ständig wachsenden Bibliothek, Update-Kategorien und Terminplanung hilft Edgar Ihren Social-Media-Updates und allen Inhalten, zu denen sie verlinken können, die Aufmerksamkeit zu bekommen, die sie verdienen.
Bottom line: Je mehr Aufmerksamkeit Ihre Updates erhalten, desto effektiver werden Ihre Social-Media-Marketing-Bemühungen sein.
Wie verwende ich Edgar für Social Media Management?
Der Schritt-für-Schritt-Einrichtungsprozess von Edgar ist eine einfache Möglichkeit, sich mit dem Werkzeug vertraut zu machen. So geht's:
Schritt 1: Fordern Sie eine Einladung an
Klicken Sie auf der Startseite von Edgar auf die Schaltfläche "ERHALTEN SIE IHRE EINLADUNG>" und füllen Sie das Einladungsformular aus:

Behalten Sie dann Ihren Posteingang im Auge, um eine E-Mail mit dem Betreff "Edgar ist bereit, Sie kennenzulernen!" Zu erhalten (in weniger als 24 Stunden).
Schritt 2: Richten Sie Ihr Konto ein
Sobald Sie in der E-Mail auf den Link "Jetzt loslegen" geklickt haben, gelangen Sie auf die Seite "Pläne", auf der Sie aus einem von zwei Plänen auswählen können:

Nachdem Sie Ihren Plan ausgewählt haben, müssen Sie ein Passwort für Ihr Konto eingeben und Ihre Kreditkarteninformationen eingeben.
Schritt 3: Verbinden Sie Ihre Social Media Accounts
Jetzt ist es an der Zeit, Edgar mit deinen Social-Media-Accounts zu verbinden, damit er sie posten kann.
Zur Zeit kann sich Edgar mit Ihrem Twitter-Profil, Facebook-Profil, Seiten und Gruppen sowie LinkedIn-Profil und Unternehmensseiten verbinden:

Schritt 4: Inhalt hinzufügen
Dieser Schritt ermöglicht es Ihnen, sozusagen "die Pumpe zu starten", und ich liebe, wie Edgar das gehandhabt hat.
Zuerst hat er sich meine E-Mail-Adresse angesehen und die Domain herausgezogen. Dann überprüfte er diese Domain, um zu sehen, ob es einen RSS-Feed hatte und fragte mich:

Wie praktisch ist das? Ich klickte auf "Absolut! Ich liebe es, einen Vorsprung zu bekommen! "Und das Tool hat die letzten zehn Blogposts von meiner Site importiert.
Dann zeigte Edgar das Formular "Add Content to Library" an und fragte, ob ich zu diesem Zeitpunkt manuell ein Update hinzufügen wollte. Ich tat es aber nicht, es war schön, die Option zu haben.
Da dieses Formular immer dann verwendet wird, wenn Sie manuell einen neuen Inhalt in Ihre Bibliothek einfügen, werfen wir einen genaueren Blick darauf:

- Social-Media-Kontoauswahl: Wählen Sie die Social Media-Konten, auf denen dieses Update veröffentlicht wird.
- Kategorie: Edgar ermöglicht es Ihnen, jedes Ihrer Updates zu kategorisieren, eine wirklich nützliche Funktion, wie wir gleich sehen werden. Ihr Konto enthält bereits einige Kategorien, die Sie verwenden, bearbeiten, löschen oder hinzufügen können.
- Text: Hier geben Sie den Text ein, der in Ihrem Update enthalten sein wird. Wenn eines der von Ihnen ausgewählten Konten Twitter ist, wird die Anzahl der Zeichen über dem Textfeld angezeigt.
- Verbinde mit Bitly: Edgar verkürzt die Links in Ihren Updates standardmäßig nicht. Wenn Sie jedoch Ihr Bitly-Konto verbinden, werden Ihre Links gekürzt.
- Fügen Sie ein Bild hinzu: Klicken Sie hier, um ein Bild zu einem Update hinzuzufügen.
- HINWEIS: Trotz der Tatsache, dass neben dem Feld "Text:" oben ein roter Stern steht (der normalerweise angibt, dass das Feld erforderlich ist), Sie kann Erstellen Sie einen Nur-Bild-Beitrag, indem Sie das Textfeld leer lassen, wenn Sie ein Bild hinzufügen.
- Senden zu einer bestimmten Zeit: Dies wird normalerweise für Updates verwendet, die Sie nur einmal senden. Mehr dazu im folgenden Planungsschritt.
- In Bibliothek speichern: Sobald Ihr Update fertig ist, können Sie es in Ihrer Bibliothek speichern, wo es für die Verwendung durch Edgar bereit ist.
Beachten Sie, dass jedes der Felder in diesem Formular jederzeit aus der Bibliothek bearbeitet werden kann:

Schritt 5: Planen Sie Ihre Social Media Updates
Jetzt, da Sie Updates in Ihrer Bibliothek haben, ist es an der Zeit, Edgar mitzuteilen, wann er sie senden soll.
Es ist wichtig zu beachten, dass alle Zeitfenster in Ihrer Bibliothek ein Update anzeigen, das Woche für Woche automatisch mit dem Inhalt eines oder aller Elemente gesendet wird, es sei denn, Sie fügen einen einmaligen Beitrag hinzu, der zu einem bestimmten Zeitpunkt gesendet werden soll deiner Kategorien.
Sobald Edgar das Angebot in einer Kategorie aufgebraucht hat, beginnt es von Anfang an. Dadurch erhalten Ihre Updates höhere Chancen, angesehen zu werden, und automatisch wird sichergestellt, dass Ihnen nie mehr die neuesten Post-Updates ausgehen.
Hier glänzt Edgar.

- Kalender: Dieser Teil der Zeitplanseite zeigt Ihren Zeitplan in einem einfach zu verwendenden visuellen Format an. Für jedes Zeitfenster können Sie die zu diesem Zeitpunkt geplanten Social Media-Konten sowie die Kategorie anzeigen, aus der die Updates zu diesem Zeitpunkt abgerufen werden.
- Sie sehen auch Beiträge, die für eine bestimmte Zeit geplant wurden.
- Controls: Oben rechts auf der Zeitplanseite können Sie einen Zeitplan für ein neues Zeitfenster erstellen oder die Ansicht Ihres Zeitplans nach dem Social Media-Konto filtern.
- Zeitfenster hinzufügen: Wenn Sie auf die Schaltfläche "+ Zeitfenster hinzufügen" klicken, wird dieser Bildschirm angezeigt. Hier können Sie die von diesem Zeitfenster betroffenen Social-Media-Accounts festlegen, den Tag und die Uhrzeit für diesen Zeitschlitz festlegen und eine Kategorie auswählen, aus der Updates für diesen Zeitschlitz abgerufen werden sollen.
- Wenn Sie Updates aus mehreren Kategorien abrufen möchten, können Sie "Kategorie" auf "Zufällig" setzen.
Wenn Sie nicht sicher sind, welchen Zeitplan Sie für Ihre Social-Media-Updates verwenden sollen, hat Edgar Beispiele für Zeitpläne für Anfänger, fortgeschrittene Benutzer und fortgeschrittene Benutzer bereitgestellt.
Schritt 6: Du bist auf dem Weg!
Sobald Sie Schritt 5 abgeschlossen haben, sind Sie fertig. Edgar bringt Sie zu Ihrer Haupt-Dashboard-Seite, auf der Sie Ihre Warteschlange sehen werden:

Beachten Sie, dass Edgar-Zeitpläne Ihre Updates automatisch zwei Wochen lang fortlaufend planen. Die Nummer "12" neben "2 Weeks" ist die Anzahl der Updates, die das Tool basierend auf meinem Zeitplan in den nächsten zwei Wochen senden wird.
Sie können Ihre Warteschlange nach Kategorie oder nach Social Media-Konto filtern, indem Sie die Schaltflächen auf der linken Seite dieser Seite verwenden. Sie können ein Update auch mit den Schaltflächen oben rechts jedes einzelnen Updates bearbeiten oder überspringen.
Die orangefarbene Schaltfläche "Pause Queue" oben rechts auf der Seite ermöglicht es Edgar, keine Updates zu veröffentlichen.
Anzeigen und Verwenden von Edgars Statistiken
Edgar bietet Statistiken, mit denen Sie die Effektivität Ihrer Social-Media-Marketing-Aktivitäten steigern können:

Oben sind die Statistiken nach "Gefällt mir" sortiert, um zu zeigen, wann Ihre Social-Media-Updates die meisten Likes erhalten haben.
Da die Kategorie "Worte der Weisheit" 17 Likes bei 3: 45 pm erhalten hat, möchten Sie vielleicht jeden Tag zu dieser Zeit in dieser Kategorie posten. Sobald Sie ermittelt haben, welche Tage am besten abschneiden, können Sie den Zeitplan zurückschneiden, um Ihre Ergebnisse zu reflektieren.
Das Ziel? Erhalten Sie Ihre Updates vor Ihren potenziellen Kunden an dem Tag und zu der Uhrzeit, zu der sie am wahrscheinlichsten sind.
Inhaltskategorien
Die Anzahl der Kategorien, die Sie erstellen, liegt jedoch bei Ihnen. Wie wir gerade im Abschnitt über Statistiken gesehen haben, können sie für die Segmentierung, Verfolgung und Planung von Nachrichten sehr nützlich sein.

So füllen Sie Ihre Bibliothek schnell aus
Edgar bietet drei Möglichkeiten zum schnellen Hinzufügen von Updates zu Ihrer Bibliothek:
RSS-Feeds: Erinnere dich zurück in Schritt 4, als Edgar die letzten zehn Beiträge aus meinem Blog importiert hat? Nun, er wird das weiter machen dank dem RSS-Feed-Manager:

- RSS Feed Manager: Hier können Sie vorhandene RSS-Feeds anzeigen und bearbeiten und neue hinzufügen. Was die Einstellungen betrifft, können Sie auswählen, dass täglich neue Inhalte abgerufen werden sollen (praktisch, wenn Sie neue Blog-Posts hinzufügen) und dass neu hinzugefügte Updates einen Überprüfungsprozess durchlaufen oder nicht.
- Benachrichtigung überprüfen: Wenn Sie sich entschieden haben, jedes Update vor dem ersten Start zu überprüfen, sehen Sie oberhalb des Menüeintrags "Bibliothek" eine Benachrichtigung, die angibt, wie viele Updates Sie überprüfen müssen.
- Überprüfungsprozess: Hier können Sie eine oder alle ausstehenden Aktualisierungen genehmigen oder ablehnen.
- RSS-Feed-Manager-Link: Um zum RSS Feed Manager zu gelangen, verwenden Sie den Link unter "Massenaktionen" auf Ihrer Bibliotheksseite.
Importieren mit einer Tabelle: Sie können benutzerdefinierte Inhalte sowie frühere Inhalte aus Ihren Twitter- und Facebook-Feeds mithilfe einer Tabelle importieren. Klick hier um mehr zu erfahren.
Browser-Erweiterung und Bookmarklet: Sie können ein Update von jeder beliebigen Seite im Web mit einer der Browsererweiterungen von Edgar hinzufügen.
Fazit
Wenn Sie frustriert sind von der Tatsache, dass nur wenige Leute Ihre Social-Media-Updates sehen und Sie zu beschäftigt sind, um zusätzliche Updates Woche für Woche zu planen, um die Chancen zu erhöhen, dass sie gesehen werden, dann gehen Sie weiter und treffen Sie Edgar, a Werkzeug, das geschaffen wurde, um das Dilemma der "verschwindenden Updates" zu lösen.
Mit einer ständig wachsenden Bibliothek, Update-Kategorien und Terminplanung hilft Edgar Ihren Social-Media-Updates und allen Inhalten, zu denen sie verlinken können, die Aufmerksamkeit zu bekommen, die sie verdienen.
Bild: Roeder Studios Inc./Twitter: @MeetEdgar